Integrate with Portainer
Support level: Community
What is Portainer
Portainer is a powerful, GUI-based Container-as-a-Service solution that helps organizations manage and deploy cloud-native applications easily and securely.
This is based on authentik 2021.7.3 and Portainer 2.6.x-CE. Portainer 2.6 supports OAuth without additional licenses, 1.x Series requires a paid license for OAuth.
Preparation
The following placeholders are used in this guide:
portainer.companyis the FQDN of Portainer installation.authentik.companyis the FQDN of authentik installation.
This documentation lists only the settings that you need to change from their default values. Be aware that any changes other than those explicitly mentioned in this guide could cause issues accessing your application.
authentik configuration
To support the integration of Portainer with authentik, you need to create an application/provider pair in authentik.
Create an application and provider in authentik
- Log in to authentik as an admin, and open the authentik Admin interface.
- Navigate to Applications > Applications and click Create with Provider to create an application and provider pair. (Alternatively you can first create a provider separately, then create the application and connect it with the provider.)
- Application: provide a descriptive name, an optional group for the type of application, the policy engine mode, and optional UI settings.
- Choose a Provider type: select OAuth2/OpenID Connect as the provider type.
- Configure the Provider: provide a name (or accept the auto-provided name), the authorization flow to use for this provider, and the following required configurations.
- Note the Client ID,Client Secret, and slug values because they will be required later.
- Set a
Strictredirect URI to https://portainer.company/. - Select any available signing key.
- Configure Bindings (optional): you can create a binding (policy, group, or user) to manage the listing and access to applications on a user's My applications page.
- Click Submit to save the new application and provider.
Portainer configuration
In Portainer, under Settings, Authentication, Select OAuth and Custom
- Client ID: The 'Client ID' from the authentik provider
- Client Secret: The 'Client secret' from the authentik provider
- Authorization URL:
https://authentik.company/application/o/authorize/ - Access Token URL:
https://authentik.company/application/o/token/ - Resource URL:
https://authentik.company/application/o/userinfo/ - Redirect URL:
https://portainer.company/ - Logout URL:
https://authentik.company/application/o/portainer/end-session/ - User Identifier:
preferred_username(Oremailif you want to use email addresses as identifiers) - Scopes:
email openid profile
Portainer by default shows commas between each item in the Scopes field. Do NOT use commas. Use a space
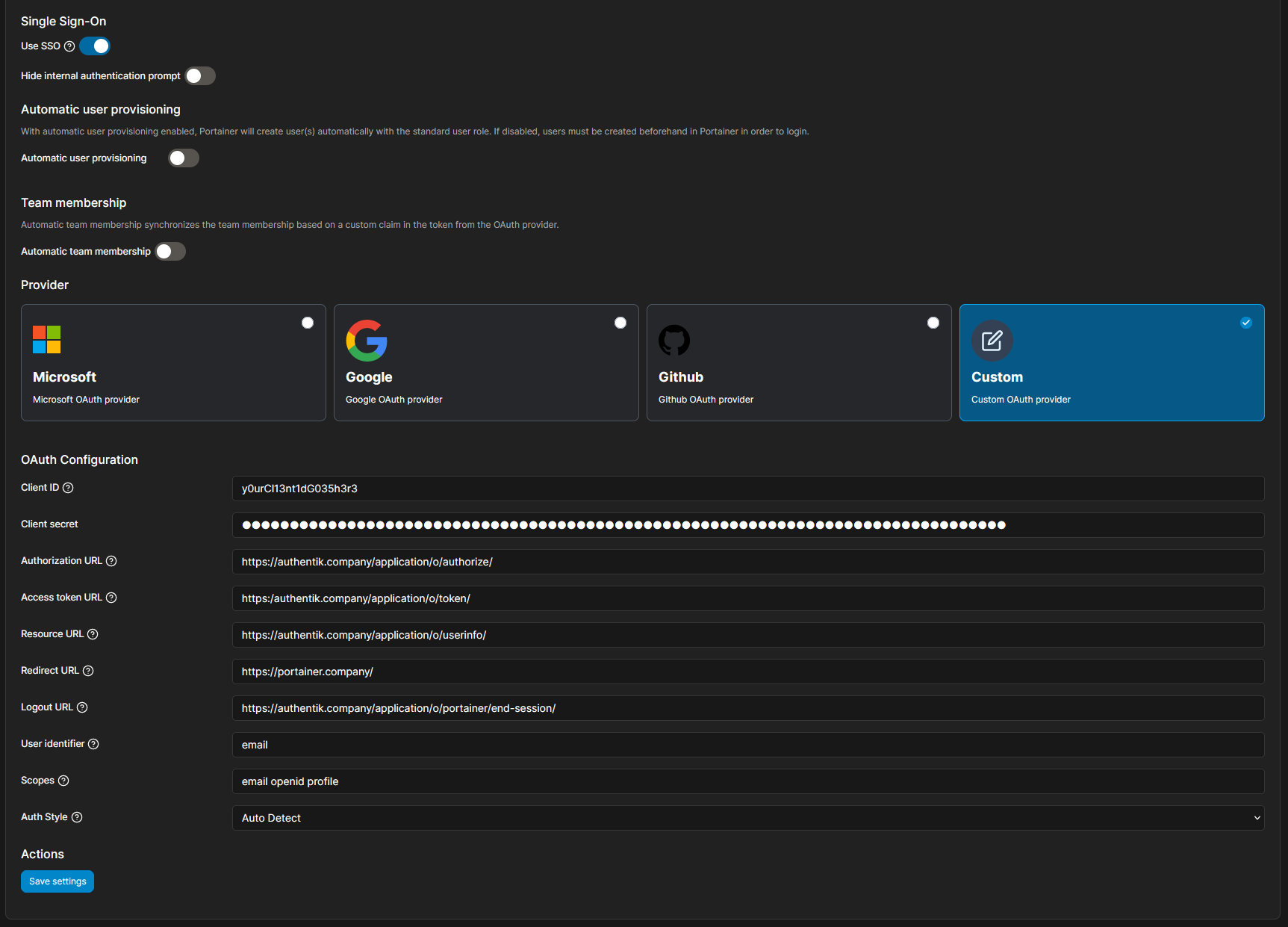
Notes
Portainer Reference link: https://documentation.portainer.io/v2.0/auth/oauth/